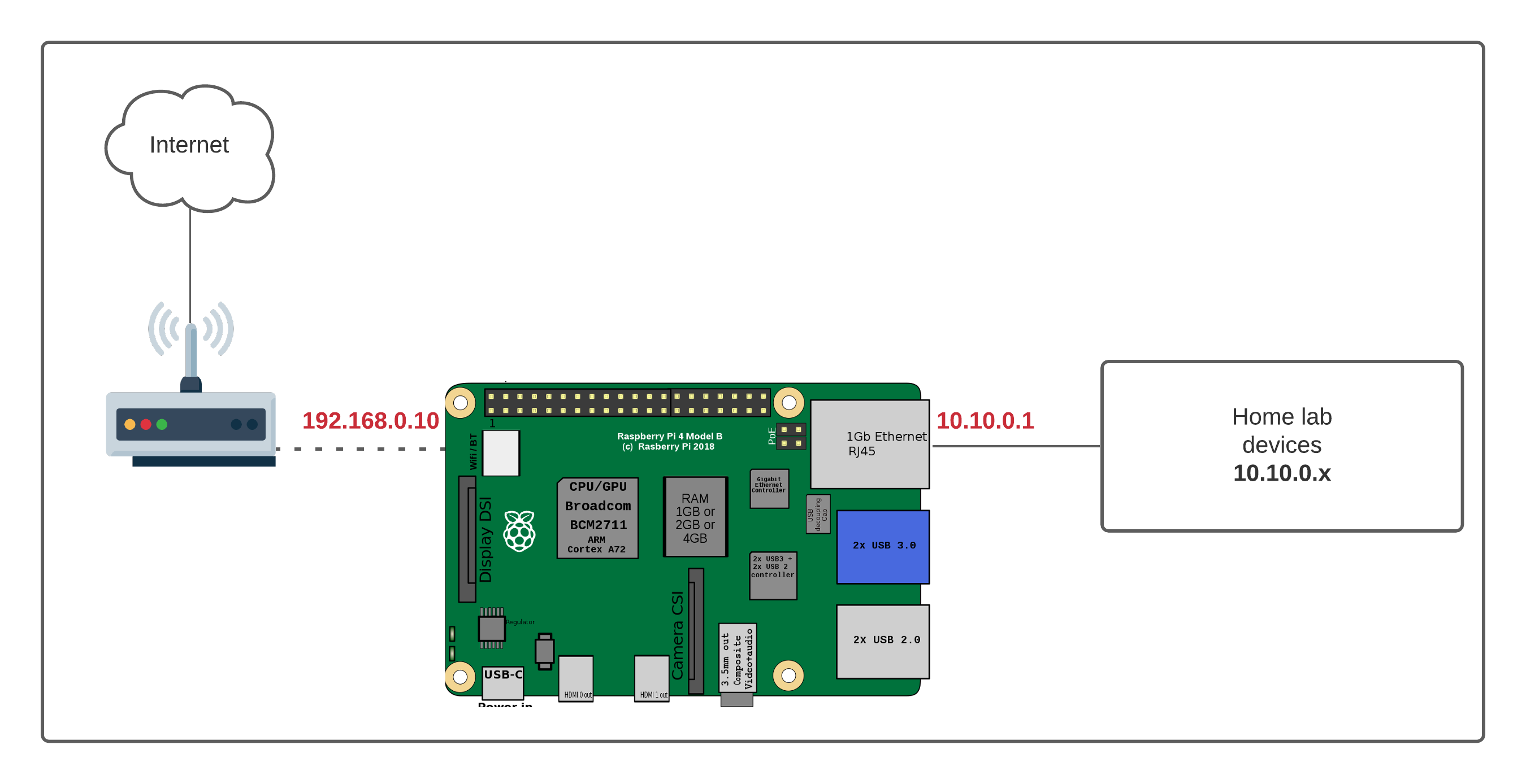So, you’ve got your Raspberry Pi tucked away behind a router, and you’re thinking, "How the heck am I supposed to control it from my Windows 10 machine without dropping cash?" Well, listen up because this is the guide you’ve been waiting for. Today, we’re diving deep into controlling your Raspberry Pi remotely from your Windows 10 system—all for free. This isn’t just about tech talk; it’s about giving you the tools to unlock the full potential of your Pi setup without breaking the bank.
Let’s be honest, working with Raspberry Pi can sometimes feel like solving a puzzle. You’ve got your hardware set up, your router configured, and now you want to access it remotely. But here’s the catch—most tutorials assume you’re willing to spend money on software or subscriptions. Not this one. This guide is all about keeping things simple, cost-effective, and super efficient.
By the end of this article, you’ll not only know how to control your Raspberry Pi behind a router using Windows 10 for free but also how to troubleshoot common issues and set up a secure connection. Stick around because we’re about to get hands-on with some serious tech wizardry!
Read also:Taker Taper The Ultimate Guide To Understanding Its Impact And Opportunities
Table of Contents
- Understanding the Basics of Remote Access
- Setting Up Your Raspberry Pi
- Configuring Your Router
- Preparing Your Windows 10 Machine
- Free Tools You Need
- Connecting to Raspberry Pi
- Securing Your Connection
- Troubleshooting Tips
- Advanced Configurations
- Wrapping It All Up
Understanding the Basics of Remote Access
Alright, let’s start with the basics. Remote access is like having a magic wand that lets you control one device from another, no matter where they are in the house—or even the world. When it comes to Raspberry Pi, remote access opens up a whole new world of possibilities. You can monitor sensors, run scripts, or even manage servers without needing to sit right next to your Pi.
Now, when your Raspberry Pi is behind a router, things get a little tricky. The router acts like a gatekeeper, deciding who gets in and out. To control your Pi from a Windows 10 machine, you’ll need to configure both your Pi and router to allow remote connections. This is where the fun begins!
Why Remote Access Matters
Remote access isn’t just a cool feature; it’s essential if you want to use your Raspberry Pi to its fullest potential. Imagine running a home automation system or hosting a small web server. Without remote access, you’d have to physically interact with your Pi every time you wanted to make changes. Who’s got time for that? By setting up remote access, you can manage everything from the comfort of your couch—or even from another city.
Setting Up Your Raspberry Pi
Before we dive into the router and Windows 10 setup, let’s make sure your Raspberry Pi is ready to roll. This step is crucial because if your Pi isn’t configured correctly, the rest of the process won’t work no matter how hard you try.
Step 1: Install the Latest Raspberry Pi OS
First things first, ensure your Raspberry Pi is running the latest version of Raspberry Pi OS. Head over to the official Raspberry Pi website, download the latest image, and flash it onto your SD card. This might sound like a lot of work, but trust me, it’s worth it. Newer OS versions come packed with features that make remote access smoother and more secure.
Step 2: Enable SSH
SSH, or Secure Shell, is your best friend when it comes to remote access. It’s a protocol that lets you securely connect to your Pi from another computer. To enable SSH, simply create an empty file named "ssh" (no extension) in the boot partition of your SD card. That’s it! Your Pi will automatically enable SSH on boot.
Read also:Yung Gravy Costume Spice Up Your Look With The King Of Flavor
Step 3: Assign a Static IP Address
Static IP addresses are like giving your Pi a permanent address on your network. Without one, your Pi’s IP might change every time it reconnects to the router, making remote access a pain. To assign a static IP, edit the dhcpcd.conf file using the following command:
sudo nano /etc/dhcpcd.conf
Add the following lines at the bottom of the file:
interface eth0 static ip_address=192.168.1.100/24 static routers=192.168.1.1 static domain_name_servers=192.168.1.1
Save and exit, then reboot your Pi. Voilà! Your Pi now has a static IP.
Configuring Your Router
Now that your Pi is ready, it’s time to tackle the router. Think of your router as the bouncer at a club—if it doesn’t recognize you, you’re not getting in. To allow remote access, you’ll need to configure port forwarding and set up a dynamic DNS service.
Port Forwarding Made Easy
Port forwarding tells your router which device on your network should handle incoming connections on specific ports. For SSH, the default port is 22. Here’s how you set it up:
- Log in to your router’s admin panel (usually by typing 192.168.1.1 in your browser).
- Find the port forwarding section (it might be called virtual servers or port triggering).
- Add a new rule, specifying port 22 and pointing it to your Raspberry Pi’s static IP address.
Dynamic DNS: Your Pi’s Online Address
Dynamic DNS (DDNS) is like giving your Pi a nickname that never changes, even if your router’s public IP does. Services like No-IP or DuckDNS offer free DDNS solutions. Set one up, link it to your router, and you’ll always know where to find your Pi online.
Preparing Your Windows 10 Machine
With your Pi and router ready, it’s time to prep your Windows 10 machine. Don’t worry; this part’s a breeze. All you need is a couple of free tools and a bit of setup.
Install PuTTY for SSH
PuTTY is a lightweight SSH client that works perfectly with Windows 10. Download it from the official website and install it. Once installed, open PuTTY, enter your Pi’s public IP address (or DDNS hostname), set the port to 22, and hit Open. You’ll be prompted for your Pi’s username and password—usually "pi" and "raspberry" by default.
Use VNC Viewer for GUI Access
If you prefer a graphical interface, VNC Viewer is the way to go. Install it on your Windows machine, enable VNC on your Pi (you can do this through the Raspberry Pi Configuration tool), and connect using your Pi’s IP address. Easy peasy!
Free Tools You Need
Here’s a quick rundown of the free tools you’ll need to control your Raspberry Pi:
- PuTTY – For SSH connections
- VNC Viewer – For graphical access
- No-IP or DuckDNS – For dynamic DNS
Each of these tools is lightweight, easy to use, and completely free. No excuses for not trying them out!
Connecting to Raspberry Pi
Alright, the moment of truth! With everything set up, it’s time to connect to your Raspberry Pi from your Windows 10 machine. Follow these steps:
Using PuTTY
Open PuTTY, enter your Pi’s public IP or DDNS hostname, set the port to 22, and click Open. Enter your username and password when prompted, and you’ll be greeted with the familiar Pi terminal.
Using VNC Viewer
Open VNC Viewer, enter your Pi’s IP address, and click Connect. Enter your Pi’s password, and you’ll see your Pi’s desktop right on your Windows screen.
Securing Your Connection
Security is key when it comes to remote access. The last thing you want is some random hacker gaining control of your Pi. Here are a few tips to keep your connection safe:
- Change the default SSH port (22) to something less obvious.
- Use strong passwords and consider enabling two-factor authentication.
- Regularly update your Pi’s OS and installed packages to patch security vulnerabilities.
By following these simple steps, you’ll ensure your Pi remains secure even when accessed remotely.
Troubleshooting Tips
Even the best-laid plans can hit a snag. If you’re having trouble connecting to your Pi, here are a few troubleshooting tips:
- Double-check your Pi’s IP address and ensure it’s static.
- Verify that port forwarding is correctly set up on your router.
- Ensure your DDNS service is active and pointing to the right IP.
- Try rebooting both your Pi and router to reset any connection issues.
If all else fails, consult the official Raspberry Pi forums or reach out to the community for help.
Advanced Configurations
Once you’ve got the basics down, you can explore more advanced configurations to enhance your setup. For example, you could set up a reverse SSH tunnel to access your Pi even when behind restrictive firewalls. Or, you could configure a VPN for an extra layer of security. The possibilities are endless!
Wrapping It All Up
And there you have it—a comprehensive guide to controlling your Raspberry Pi behind a router using Windows 10 for free. By following the steps outlined in this article, you’ve unlocked the power to manage your Pi remotely without spending a dime. Remember, security is paramount, so always take the necessary precautions to protect your setup.
Now it’s your turn. Have you successfully connected to your Raspberry Pi using this method? What challenges did you face, and how did you overcome them? Drop a comment below and let us know. And if you found this guide helpful, don’t forget to share it with your tech-savvy friends!
Happy tinkering, and may your Raspberry Pi adventures be both fruitful and secure!